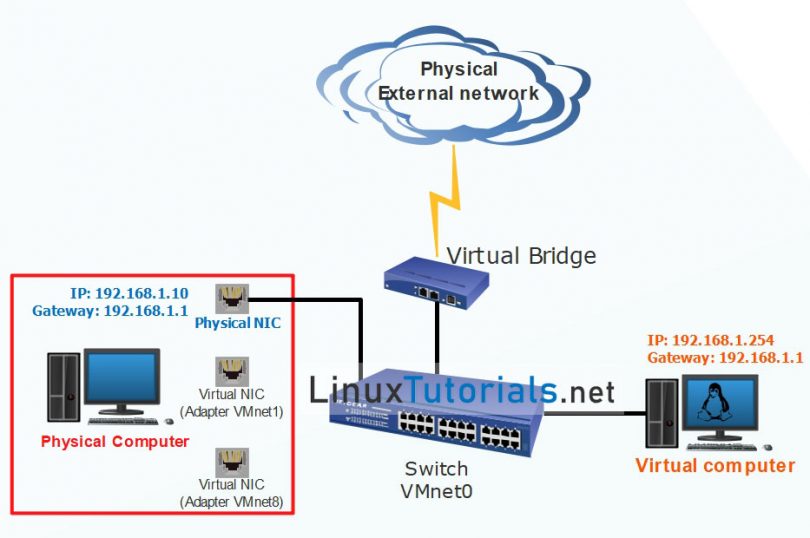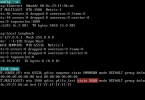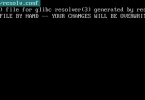Topology
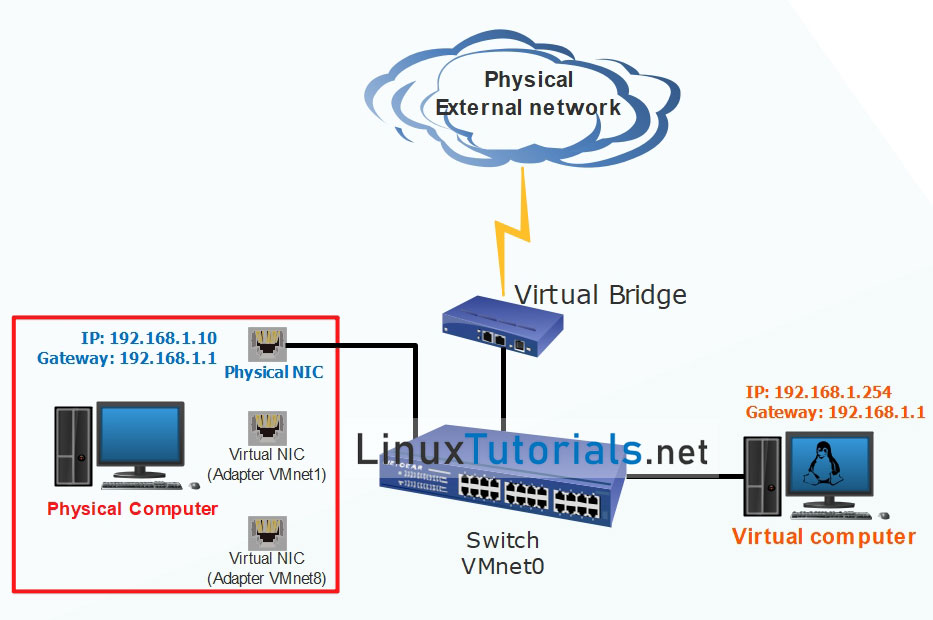
Topology Install Ubuntu Server 20.04 on VMware Workstation 16 Pro
Objectives
- Part 1: Prepare a Computer for Virtualization
- Part 2: Install Ubuntu Server 20.04 OS on the Virtual Machine
Background / Scenario
With virtualization, one or more virtual computers can operate inside one physical computer. Virtual computers that run within physical computers are called virtual machines. Virtual machines are often called guests, and physical computers are often called hosts. In this lab, you will Install Ubuntu Server 20.04 on VMware Workstation 16 Pro. After completing the installation, you can connect from virtual computers to your physical computers, you can also connect them to the internet.
Required Resources
- Computer with a minimum of 2 GB of RAM and 10 GB of free disk space
- High-speed Internet access to download VMware Workstation and Ubuntu Server 20.04 OS image (.iso file)
Instructions
Part 1:Prepare a Computer for Virtualization
In Part 1, you will download and install VMware Workstation and a Ubuntu Server 20.04 OS image.
Step 1:Download and install VMware Workstation.
1. Navigate to https://www.vmware.com/products/workstation-pro/workstation-pro-evaluation.html. Click the download link on this page.
2. After the VMware Workstation installation file is downloaded, run the installer and accept the default installation settings.
Step 2:Download a Linux Image.
1. Navigate to the Ubuntu website at https://ubuntu.com/download/server. Click the Download link on this page to download and save an Ubuntu Server image (ubuntu-20.04.4-live-server-amd64.iso file).
Step 3:Create a New Virtual Machine.
1. Open VM VMware Workstation, when the manager opens, click Create a New Virtual Machine to start the Ubuntu installation.
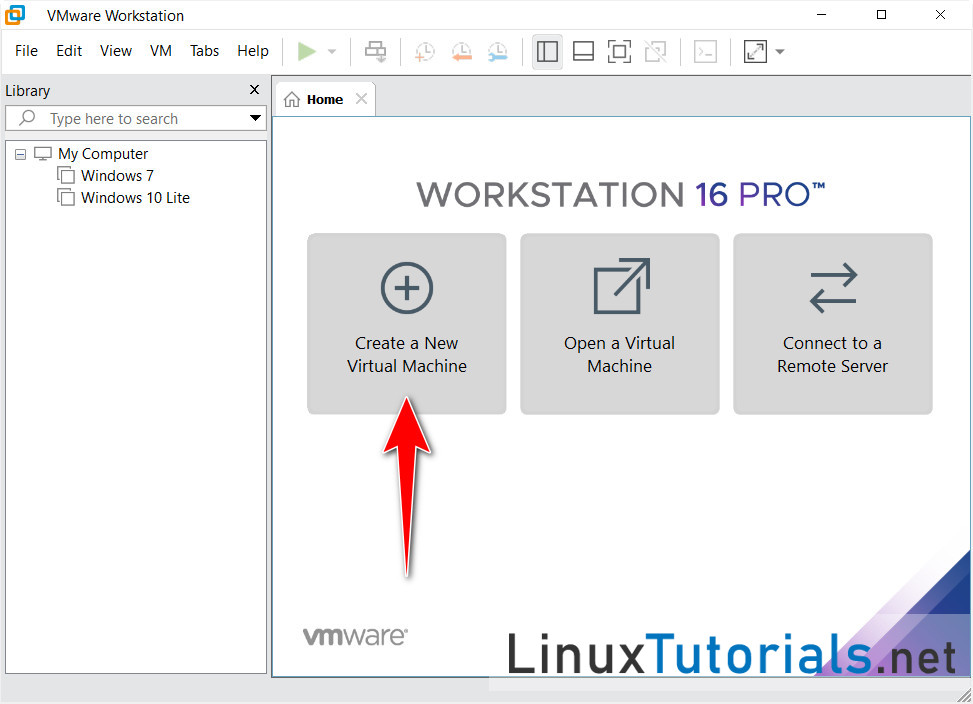
2. In the New Virtual Machine Wizard screen, click Typical (recommended). Click Next to continue.
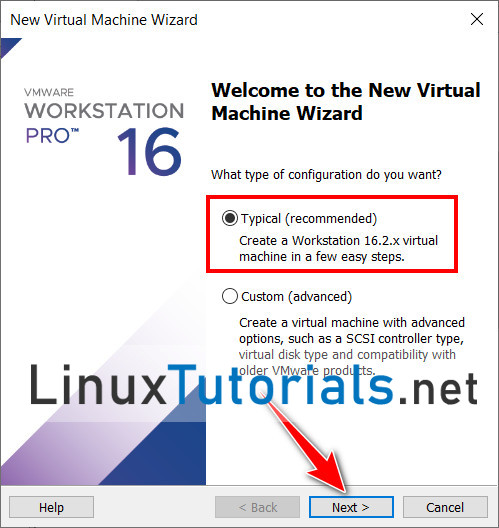
3. Click I will install the operating system later.. Click Next to continue.
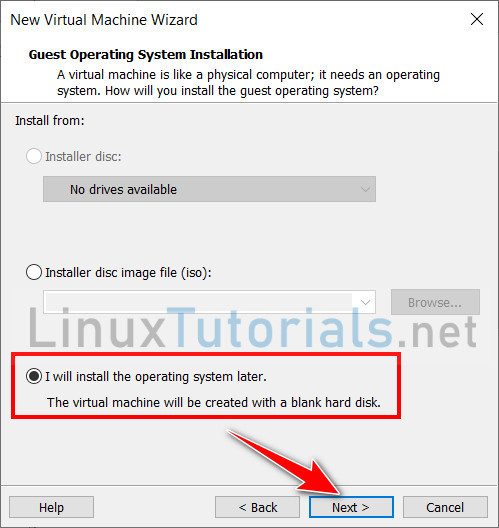
4. Click Linux. Select Ubuntu 64-bit. Click Next to continue.
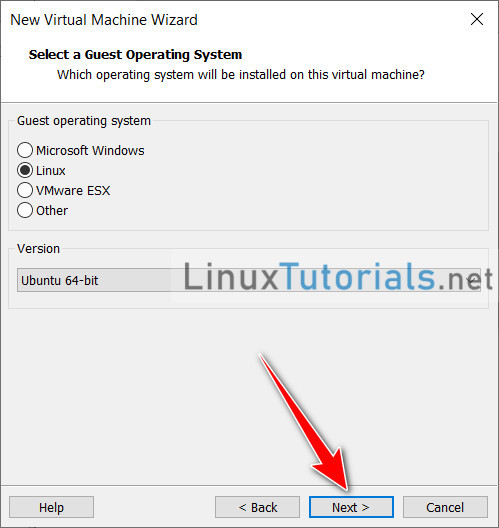
5. In the Virtual machine name: field, type Ubuntu 64-bit (or any other name you want). In the Location field, browse to an empty folder that you created earlier, this is the folder that will contain the virtual machine files, it will take up about 4GB after installation.
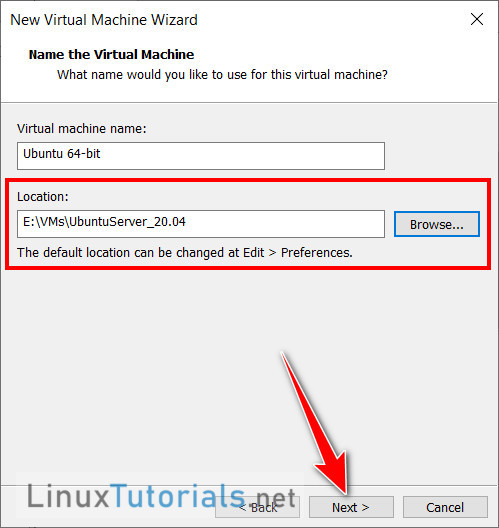
6. Click Split virtual disk into multiple files. In Maximum disk size (GB) field, specify the maximum size of the virtual disk, ubuntu needs at least 7GB of free disk space. Click Next to continue.
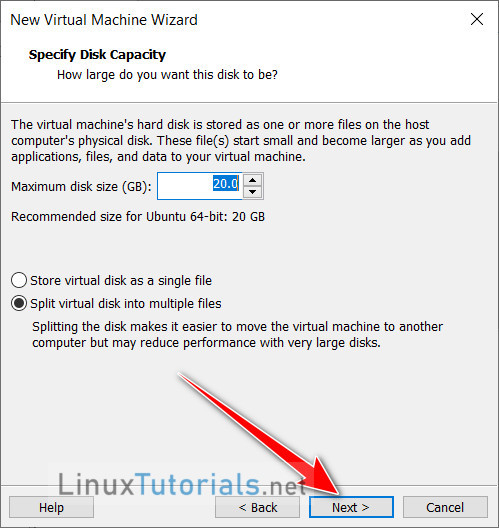
7. Click Customize Hardware… button to to continue customizing some other options
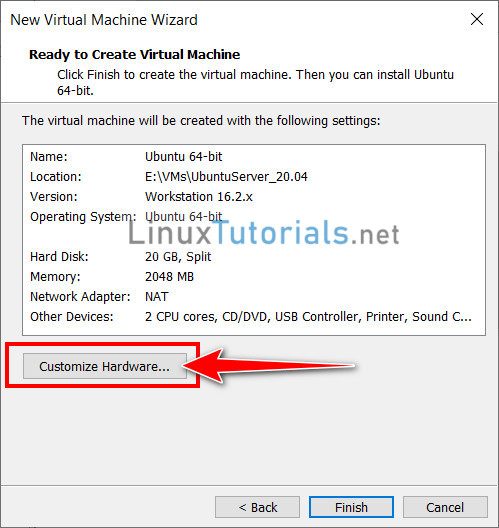
9. In the Hardware screen, click Menory. Give the VM 1024MB (1GB) of RAM by dragging the slider. Alternatively, you can type 1024 in the dialog box Memory for this virtual machine to the top.
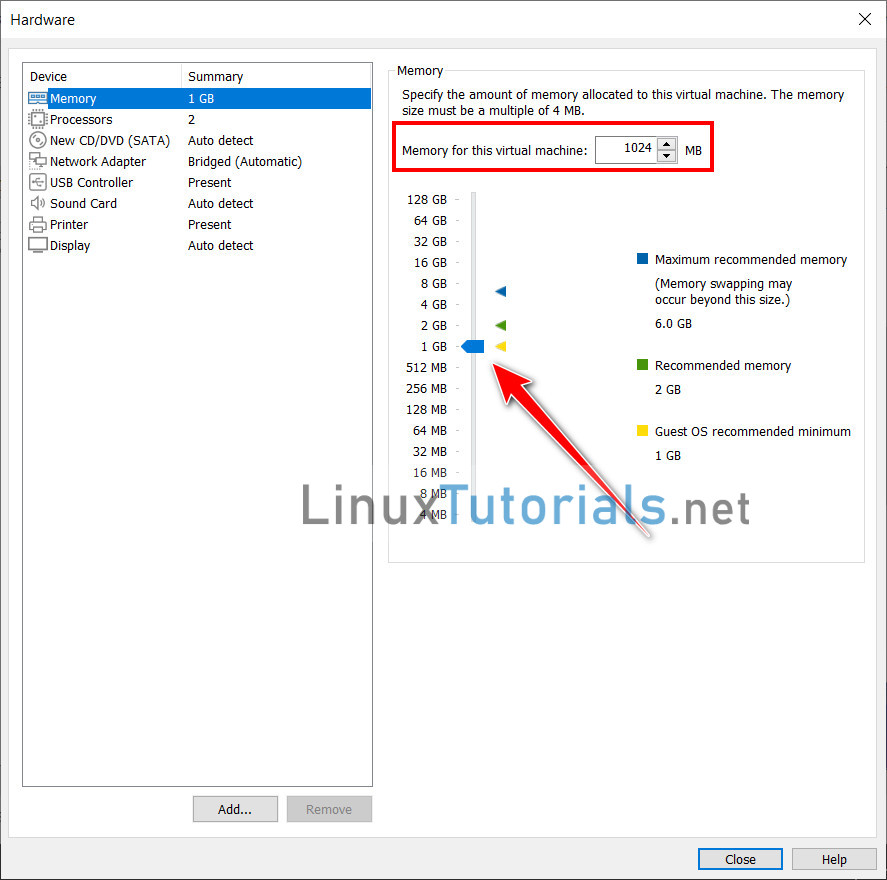
Click CD/DVD (SATA), select Use ISO image file browse to the image iso file you downloaded in step 2.
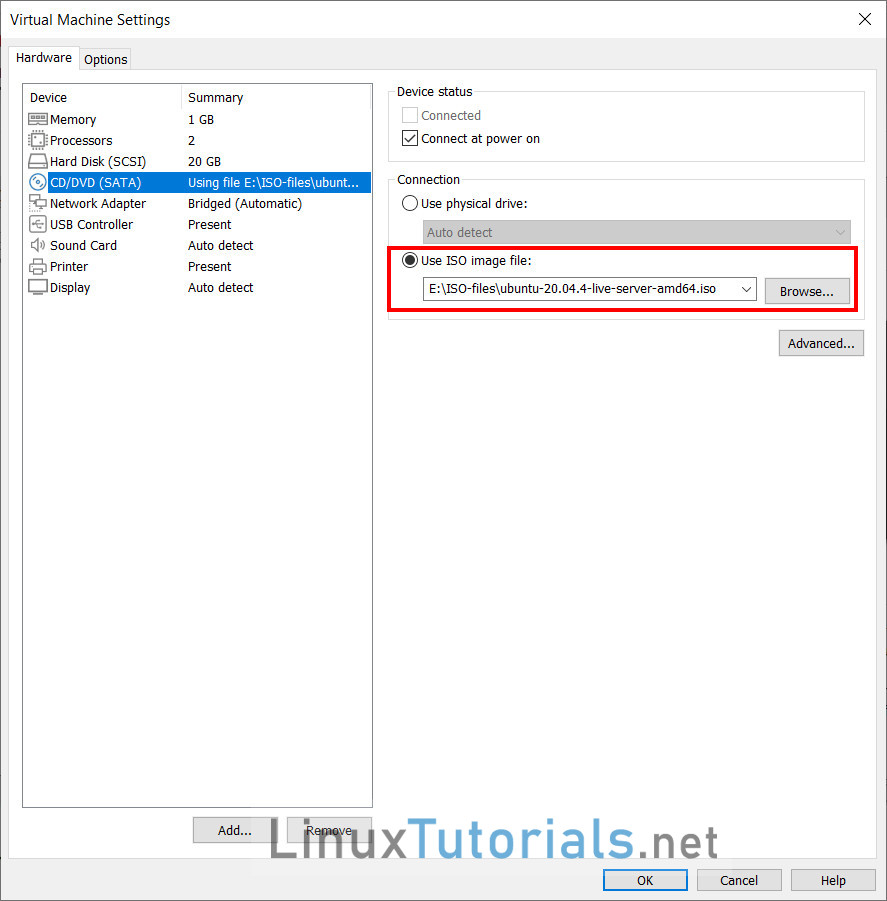
Click Network Adapter, select Bridged: Connected direcly to the physical network and click Close button.
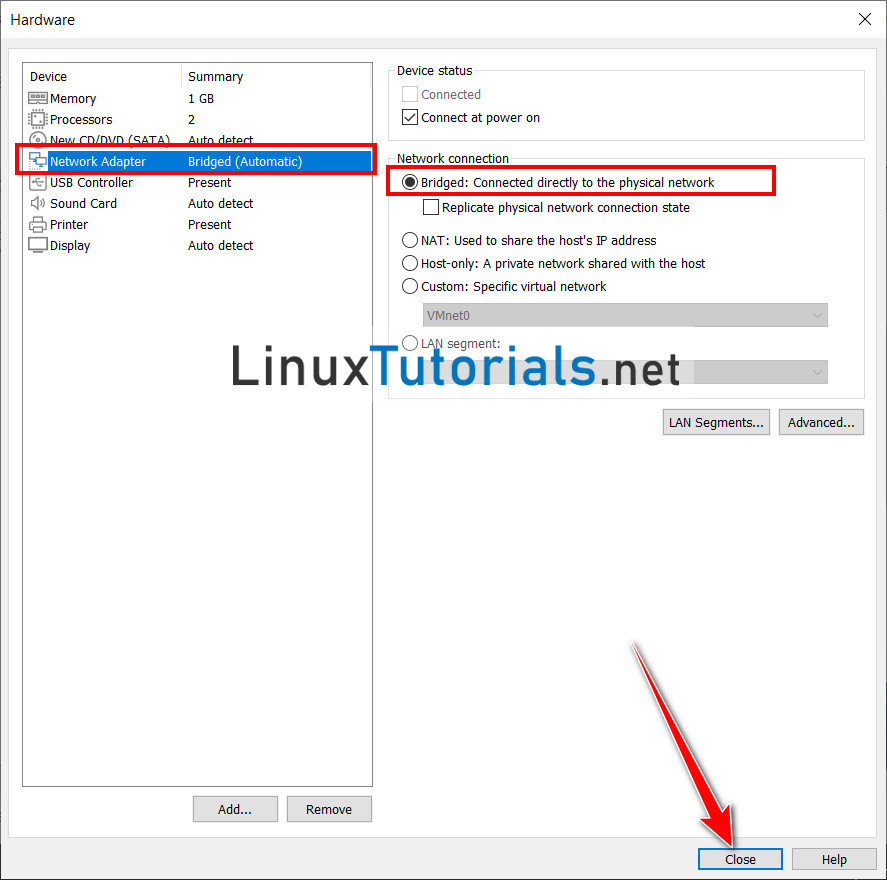
Click Finish to complete prepare a Computer for Virtualization.
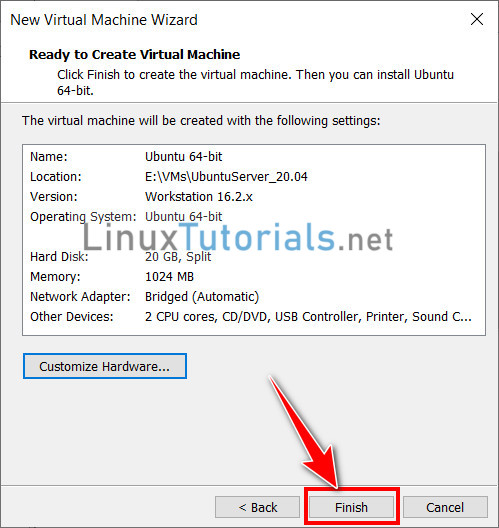
Part 2: Install Ubuntu Server 20.04 OS on the Virtual Machine
Click Power on this virtual machine to start installing ubuntu server 20.04.
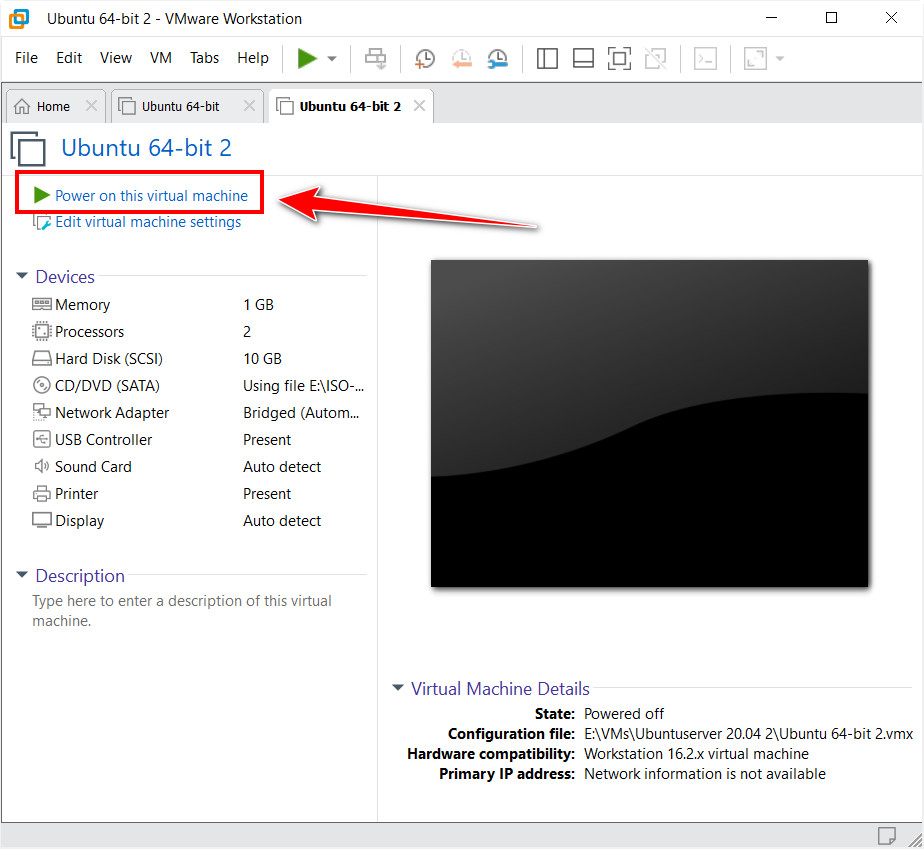
After a few seconds, the VM will boot from the virtual optical drive and display the first screen of the installation process, the boot manager language configuration. Use the keyboard arrow keys to choose English and press <ENTER>.
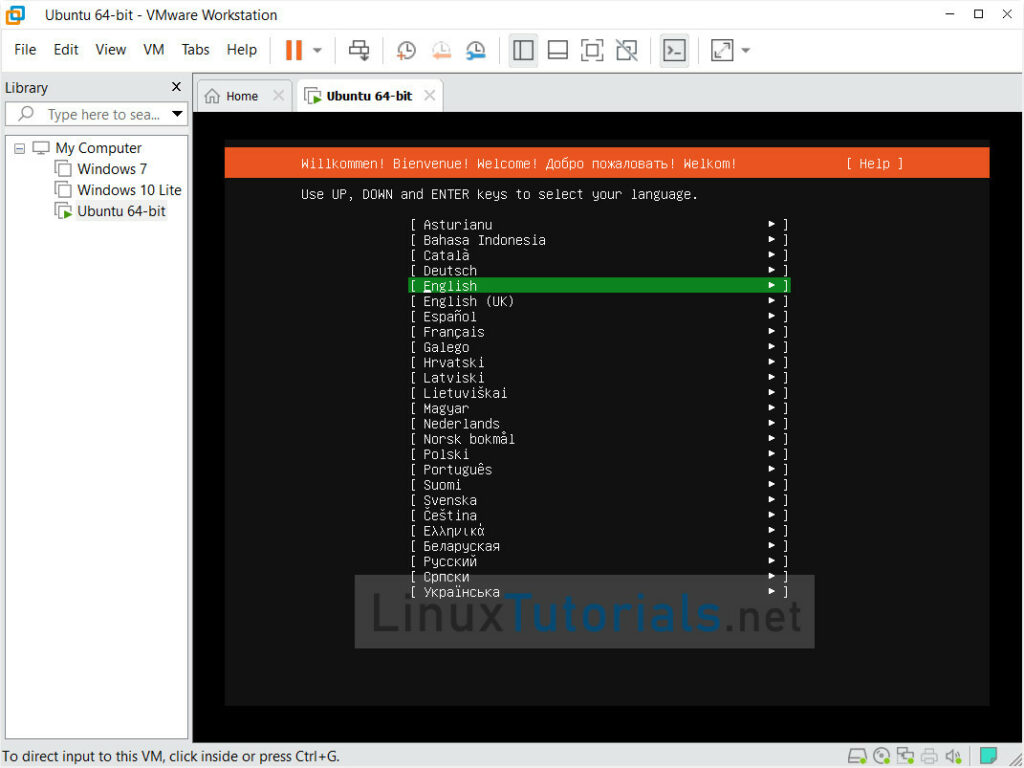
[alert-success]Note: the mouse will not work inside the VM just yet. Remember, this window is essentially a second computer, independent from your computer. Because the VM just booted, the mouse drivers are not loaded inside the VM yet. In some situations, the keyboard and mouse may be captured by the VM. To release the keyboard and return to your computer, press Ctrl + Alt[/alert-success]
Select Continue without updating and press <ENTER>.
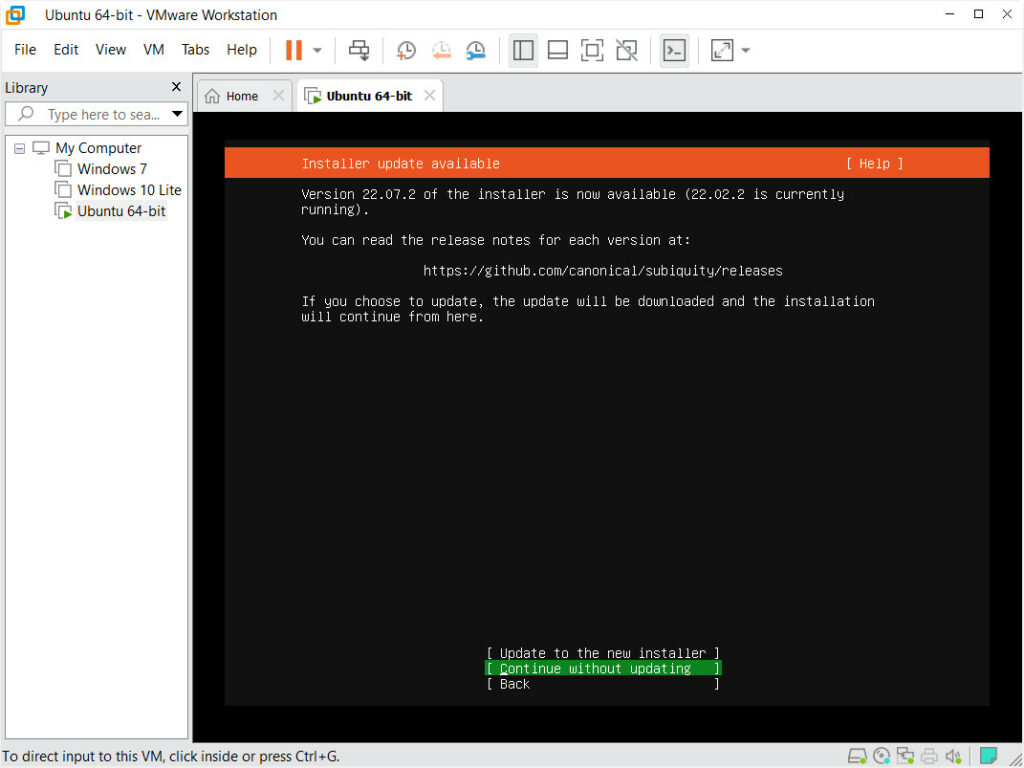
In Keyboard configuration screen, select your keyboard layout, and press <ENTER>.
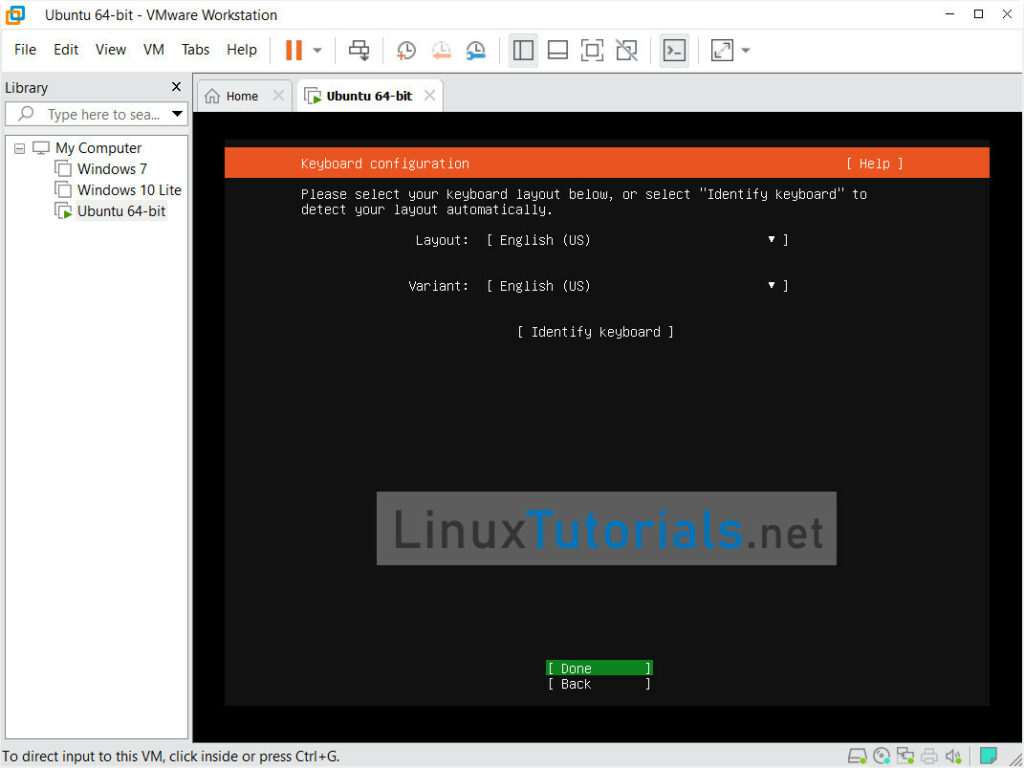
In Network connections screen, go to eth NIC –> Edit IPv4
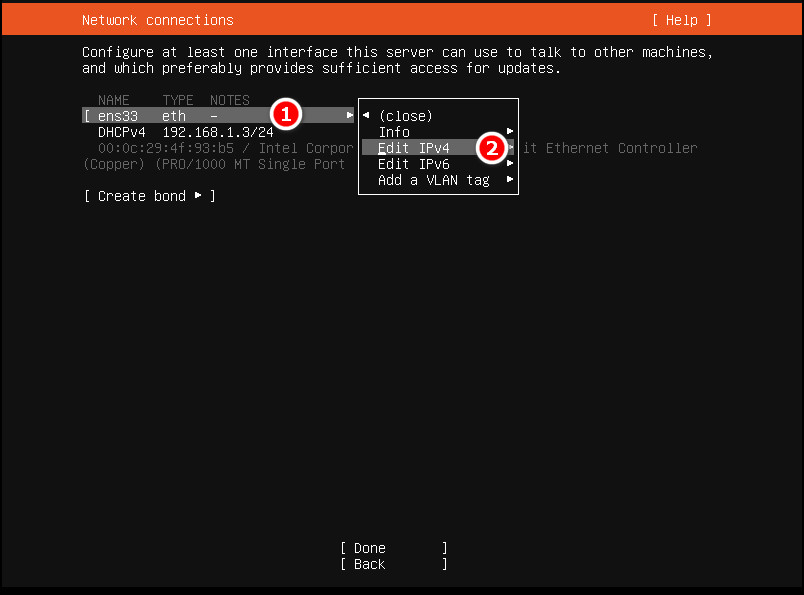
In IPv4 Method, select Manual and configured IP address for Ubuntu server Virtual Machine, then press <Save> and <Done>.
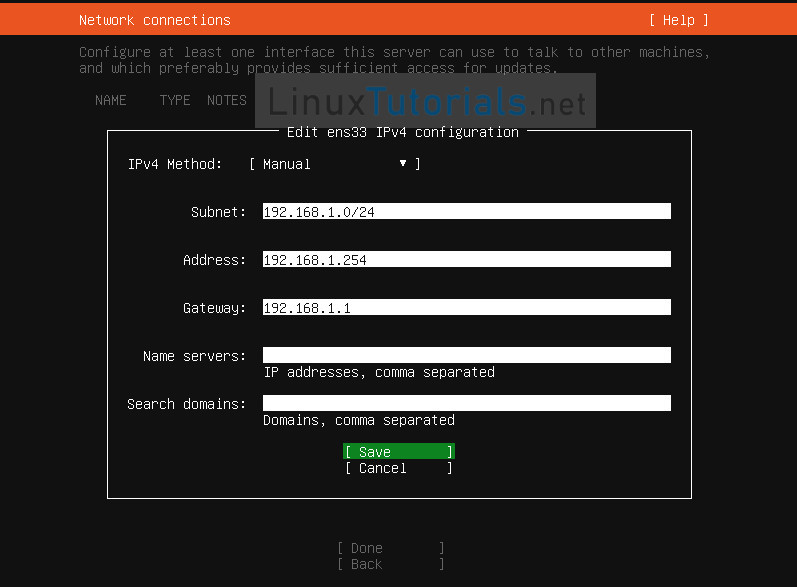
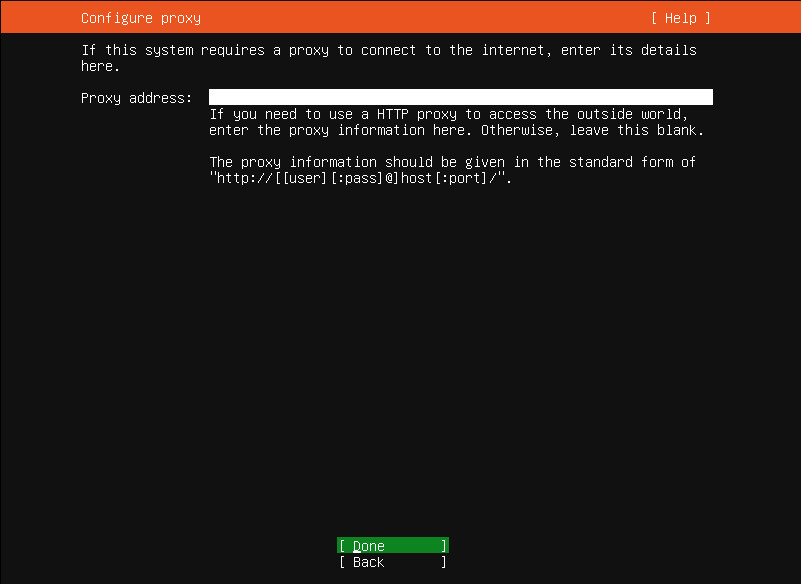
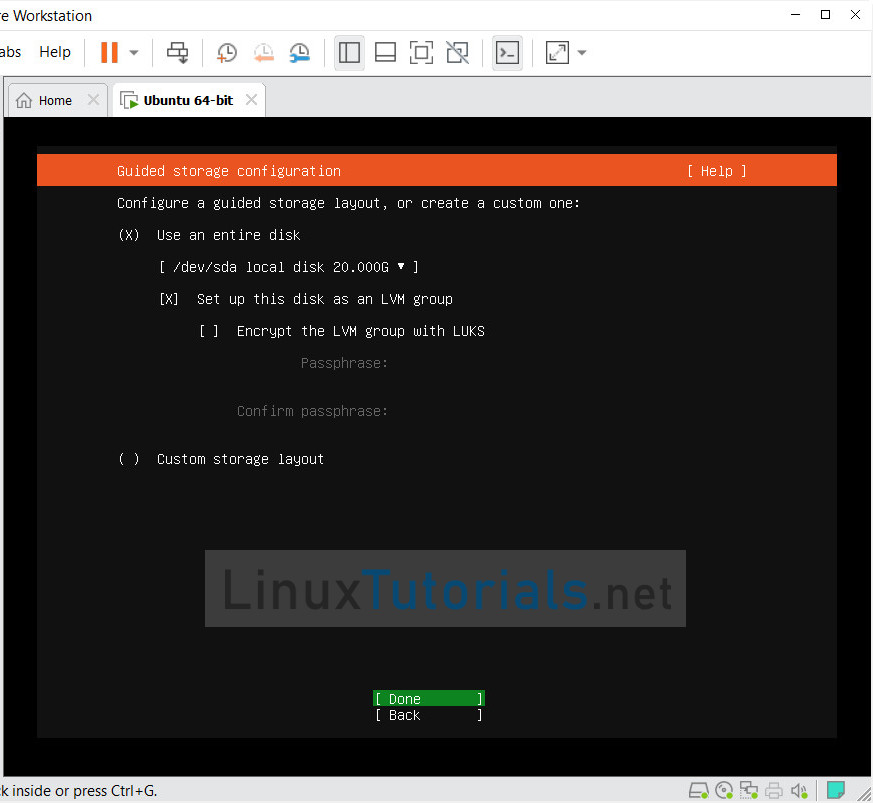
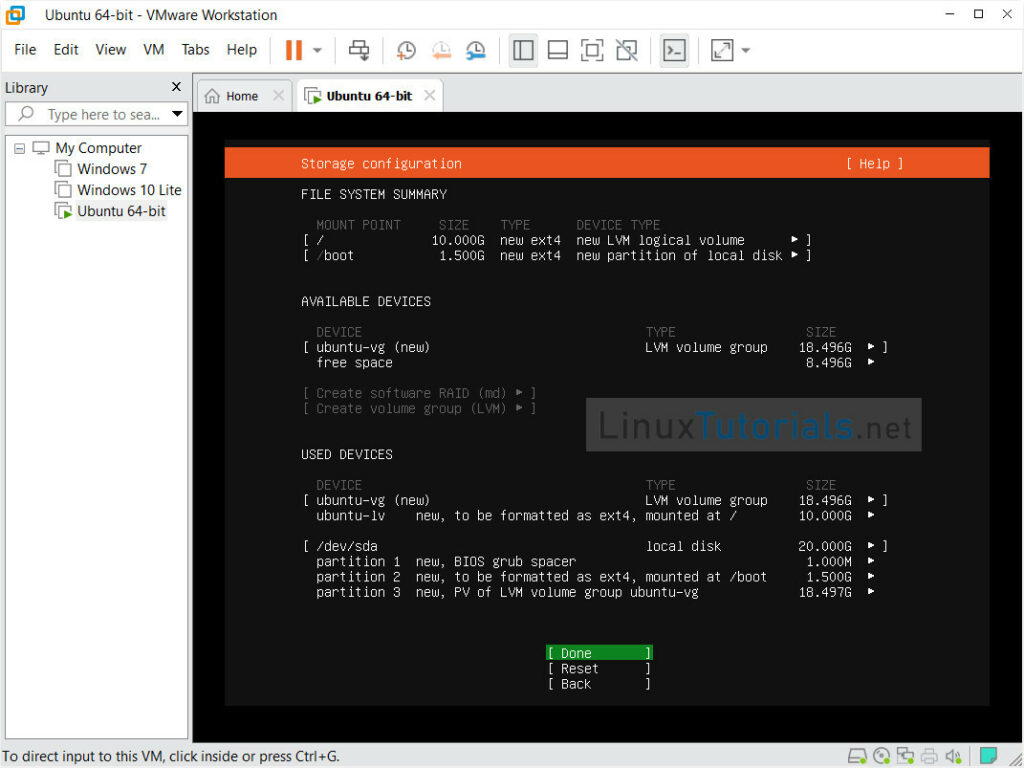
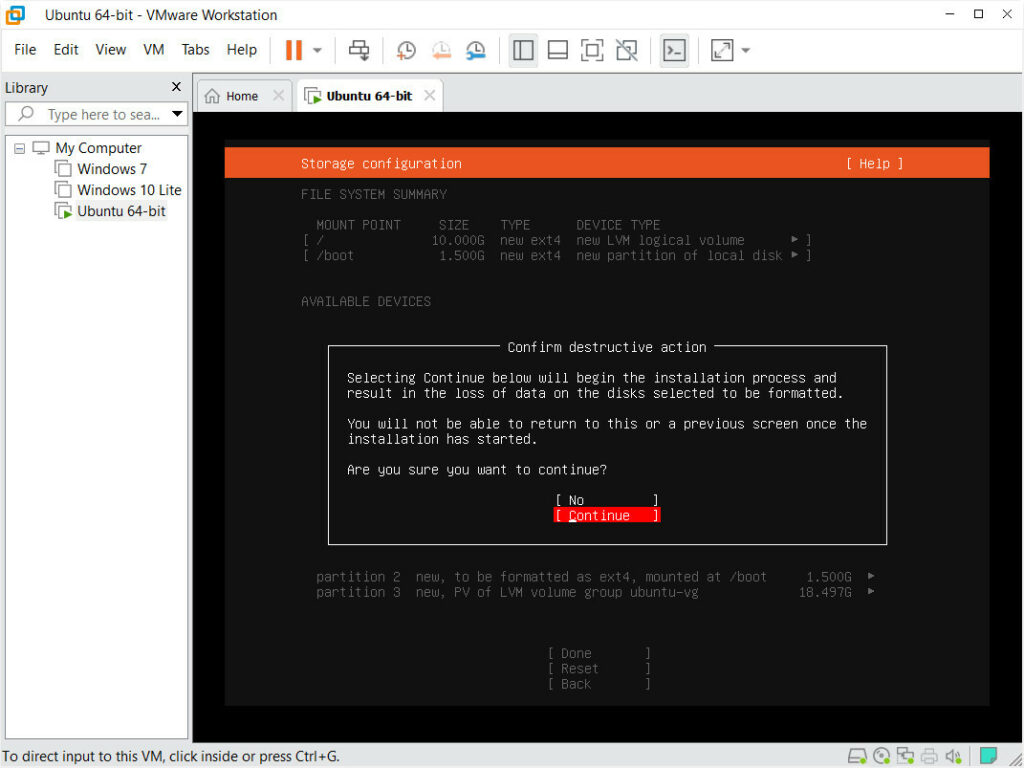
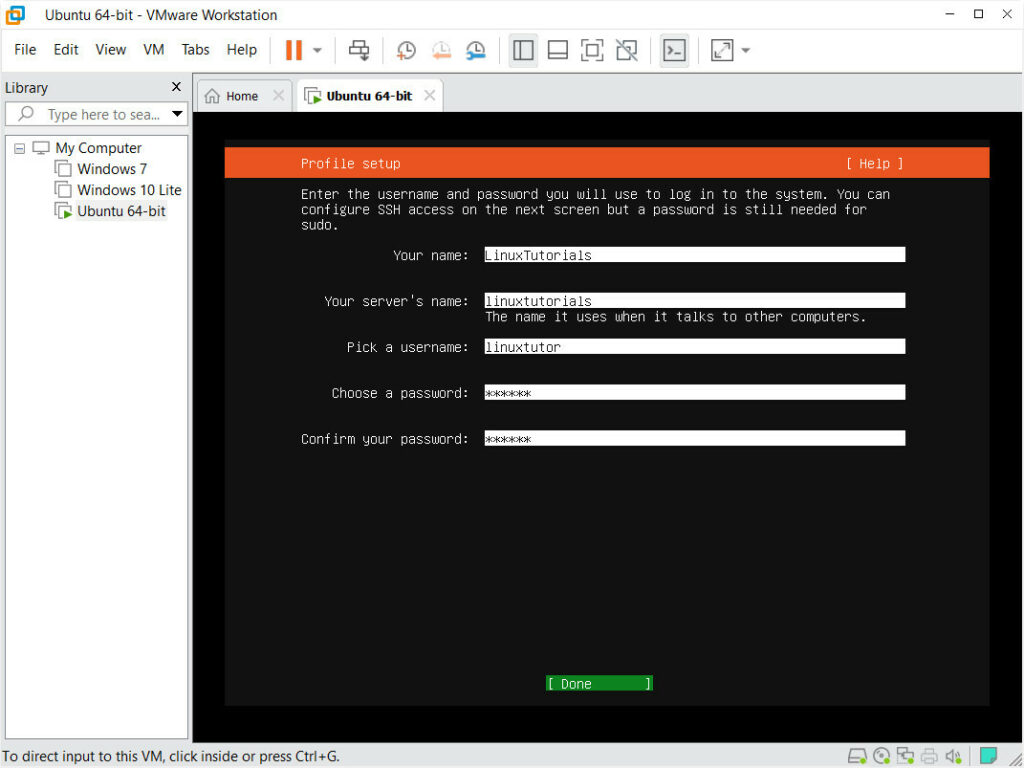
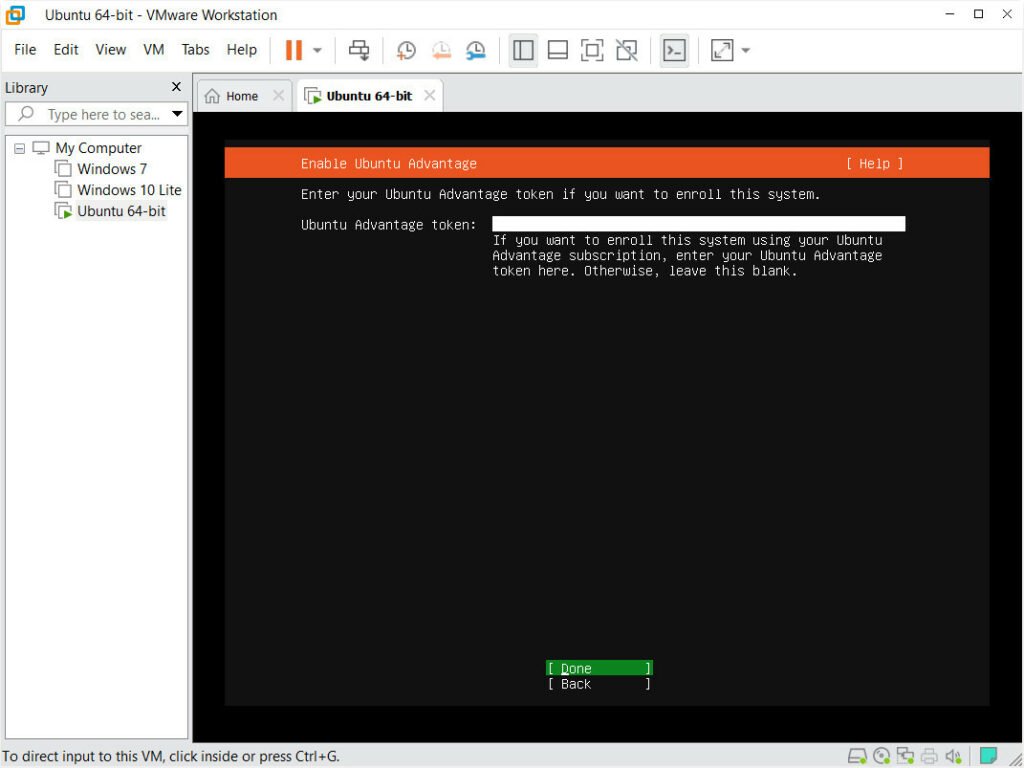
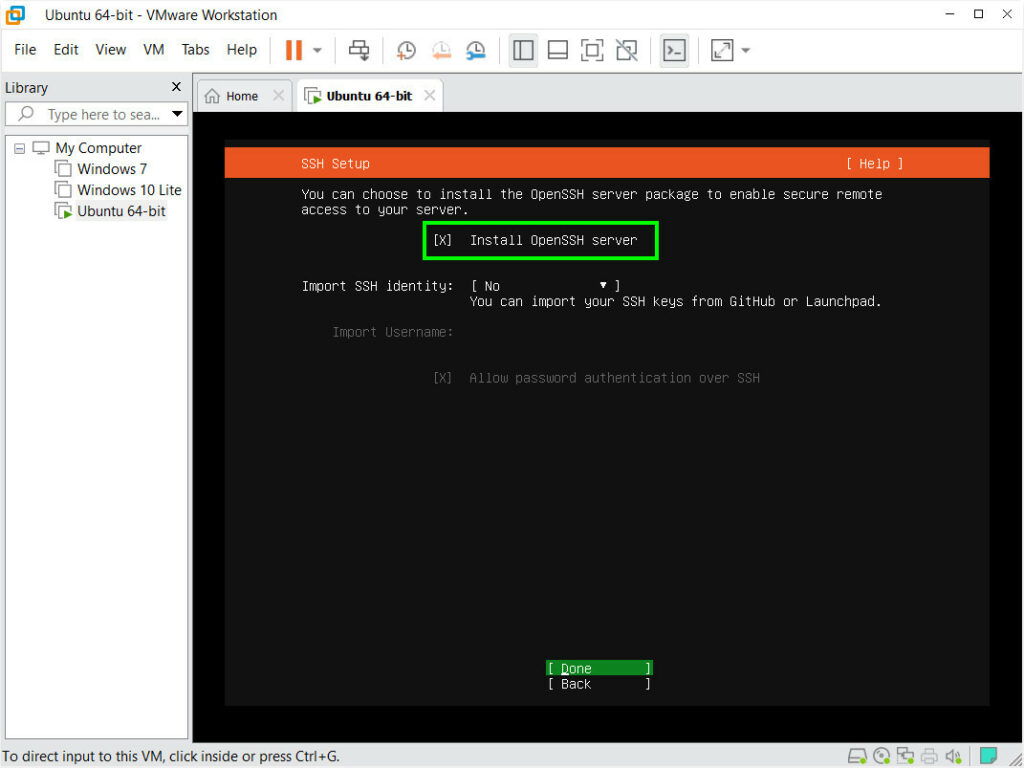
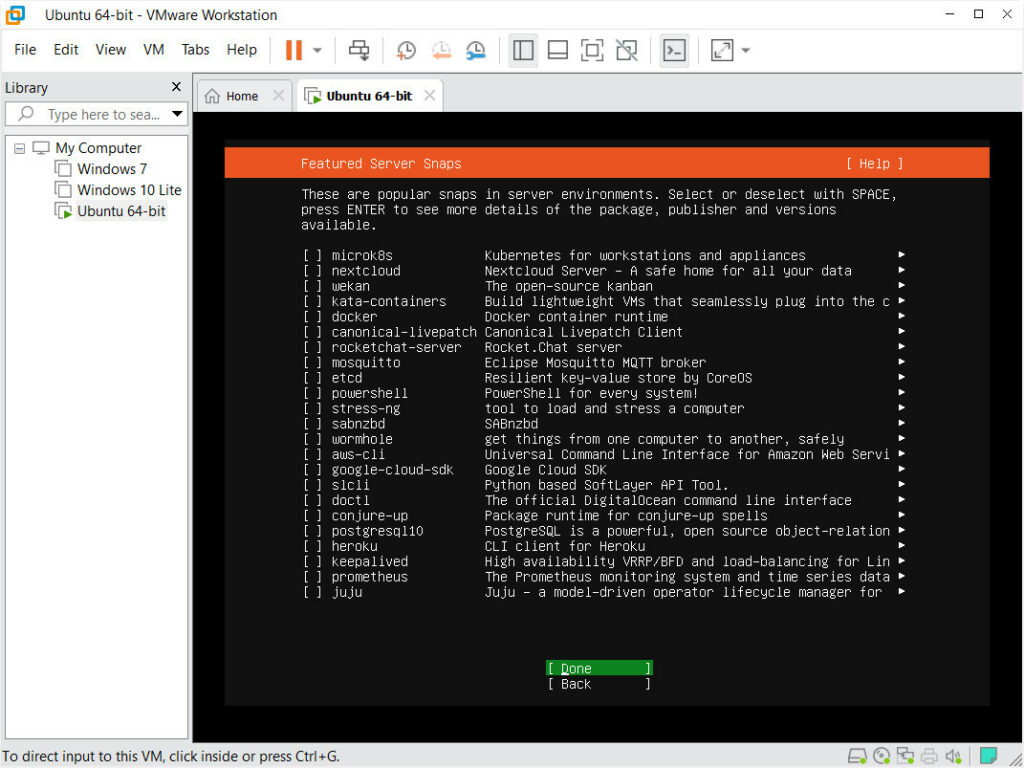
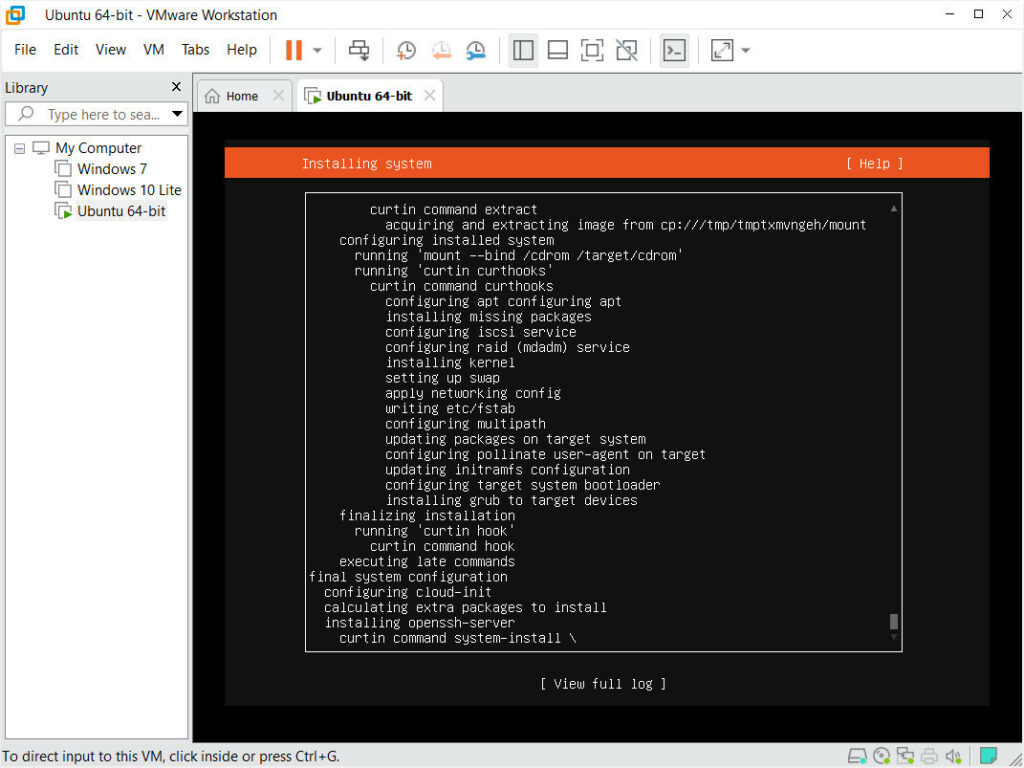
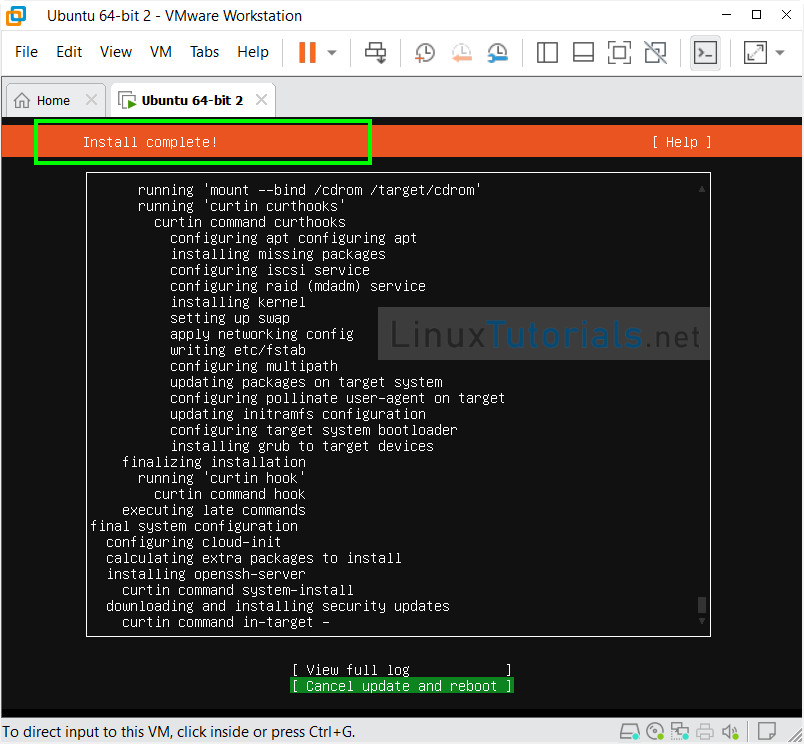
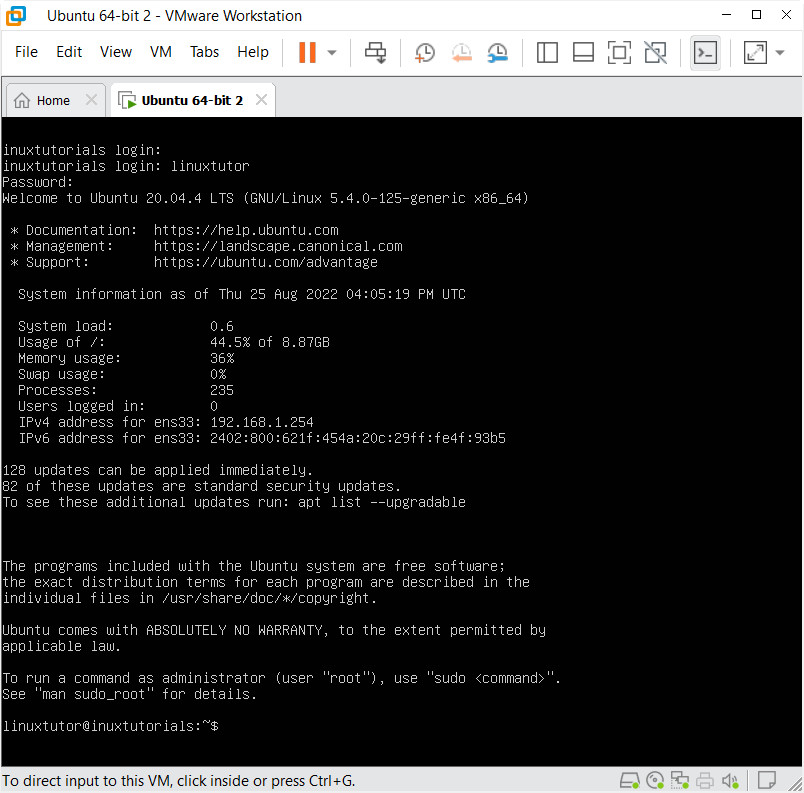
Test connection
Test connection from Physical computer to Ubuntu server Virtual Machine:
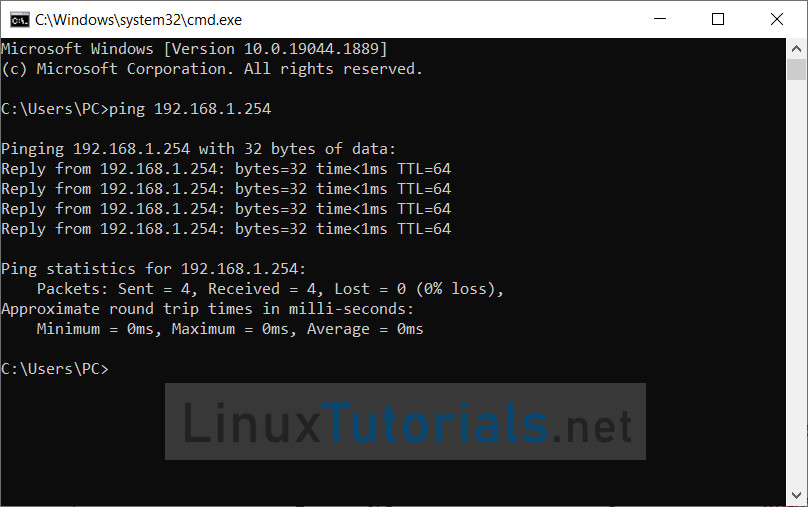
Now, you can use the SSH Clients tools to connect to Ubuntu Server Virtual Machine with the username linuxtutor created in the previous step.
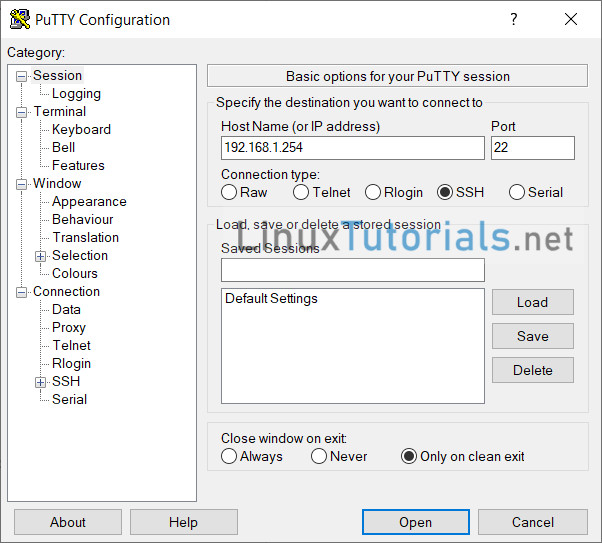
Connect to Ubuntu Server Virtual Machine with PuTTY SSH Client
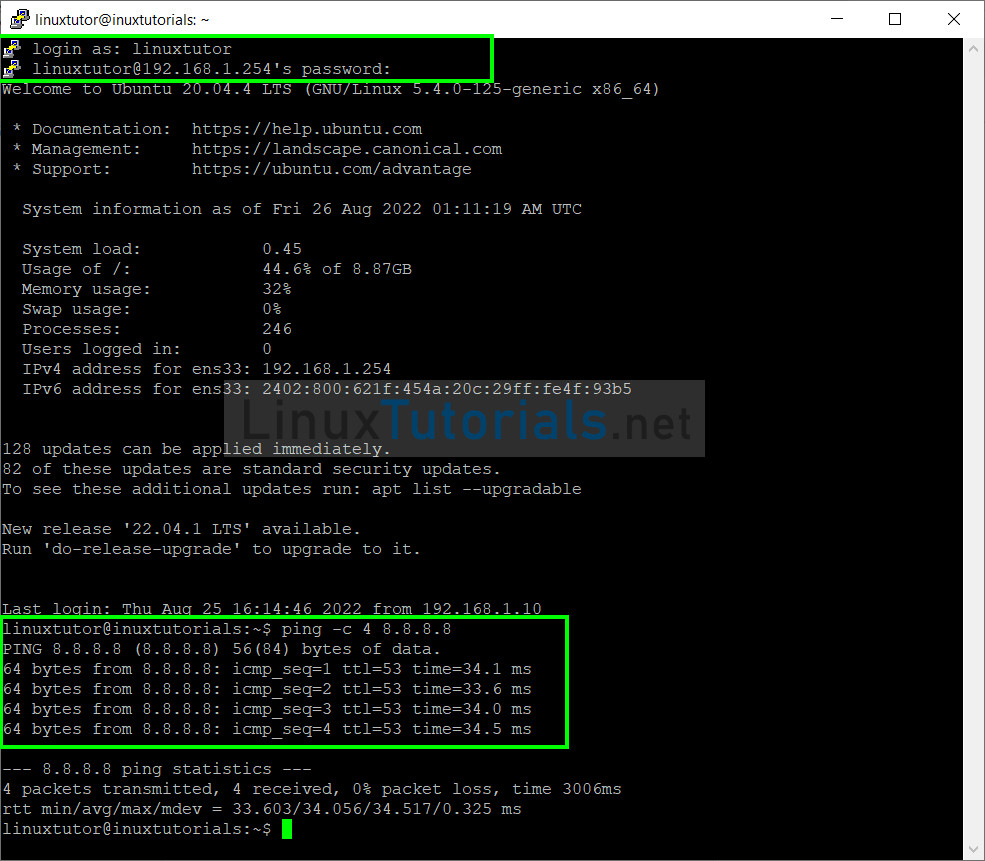
Ping to Internet – Google
Conclusion
In this tutorial, you Install Ubuntu server 20.04 on VMware Workstation 16 Pro. From here you can install other services such as Web, FTP, DHCP.